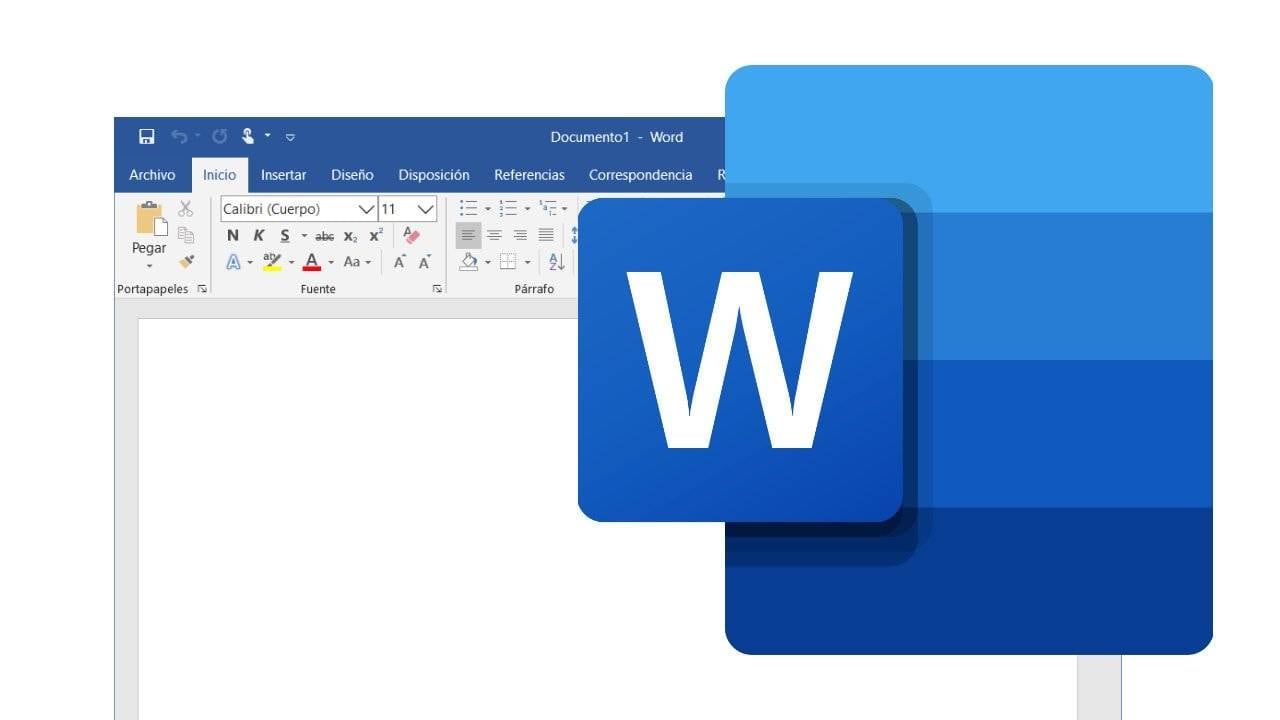Cuando se habla de Microsoft es difícil no pensar en sus herramientas de Office. Tanto Word como PowerPoint son sin duda una de las más populares, y tal vez por esa razón la compañía ha decidido traer una nueva función para los usuarios.
PUBLICIDAD
La función consiste en la posibilidad de convertir documentos Word en presentaciones de PowerPoint, pero solo en sus versiones web.
La información se pudo conocer a través de un blog publicado por Microsoft, el pasado 23 de marzo, en el que explica que con solo unos pocos clics será posible convertir un documento en una presentación.
Disponible para Microsoft 365
La compañía explicó que esta función solo podrá ser usada por los usuarios de Microsoft 365 y que esta utiliza la inteligencia artificial (IA).
Si revisas el blog publicado por Microsoft el cual te dejaremos aquí (link), podrás visualizar un una ilustración en la que se explica con detalle el cómo funciona cada característica. Según Microsoft, la que esto funcione, se necesita extraer información del documento de origen, esto quiere decir que los usuarios deben asegurarse de que archivo se haya creado exitosamente para que todos los “encabezados de sección” tengan el formato correcto.
El blog señala que el contenido de las diapositivas proviene de estos encabezados, y la función de diseñador de PowerPoint sugiere imágenes, iconos, tipografías, temas y videos para organizar el contenido.
Cómo convertir un documento Word en una presentación PowerPoint
Aunque suene difícil, la realidad es que convertir un documento a una presentación es bastante sencillo, solo vas a tener que hacer que seguir estos pasos para que funcione correctamente:
- En primer lugar, tendrás que abrir cualquier documento que quieras convertir en una presentación Word para la web.
- Harás clic siguiendo esta ruta: Depositar > Exportar > Exportar a una presentación PowerPoint
- Se te pedirá un tema de diseño de presentación y tendrás que elegir uno
- Ahora harás clic en “Presentación abierta” para ver los resultados en PowerPoint para la web
- De manera automática se creará y se almacenará en la carpeta raíz de OneDrive
Es importante señalar que actualmente la función tiene ciertas limitaciones. Una de ellas es que solo se puede usar desde la versión web de Microsoft Word pero no en su versión “sin conexión”, ya que al parecer, la IA que utiliza necesita estar conectada a la red.