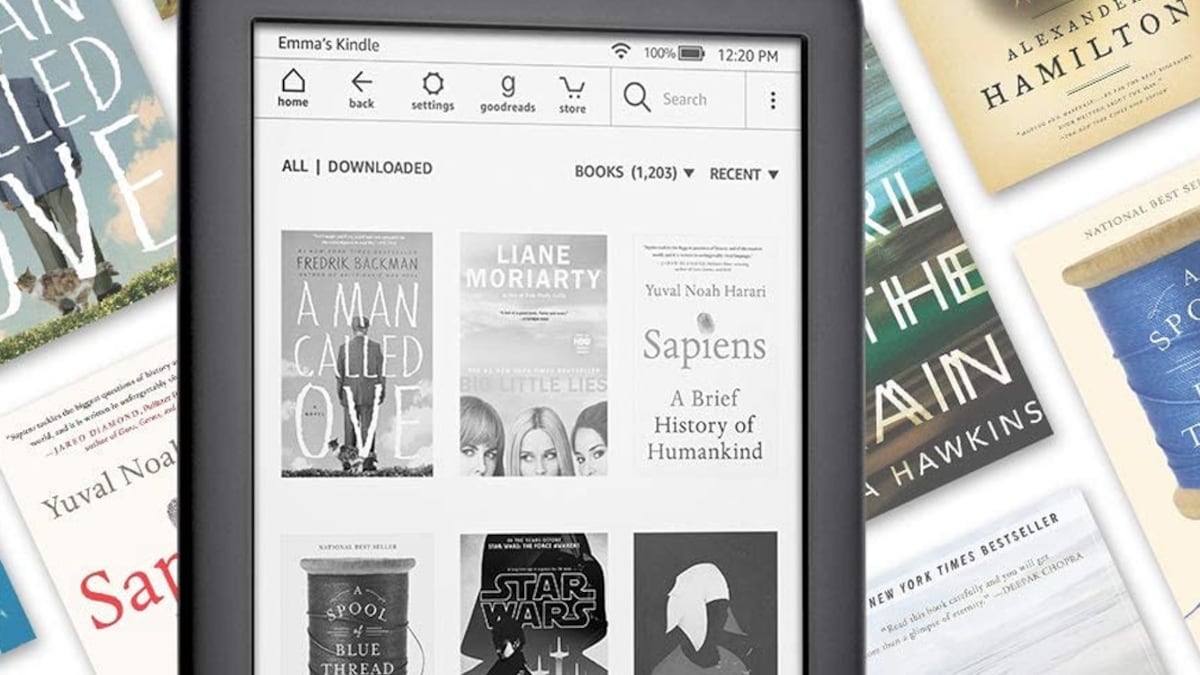Sucedió, caíste en el Amazon Prime Day y terminaste comprando un Kindle. Ya fuera uno normal, un Paperwhite o un Oasis. Todos tenían un precio de oportunidad casi irresistible.
PUBLICIDAD
Luego recibiste el juguete nuevo, conectaste el dispositivo por USB a tu computadora, le transferiste algunos libros que ya habías descargado con anterioridad (de sitios legales como Project Gutenberg, obvio) y descubriste que las portadas no se transfirieron. En su lugar hay un texto genérico.
No se alarmen, es algo común que hace Amazon y el Kindle. Pero hay una manera de solucionarlo y aquí te mostramos cómo.
Cómo transferir libros a tu Amazon Kindle y cargarle las portadas
Para lograrlo necesitamos simplemente de dos herramientas: el buscador de imágenes de Google y un programa que tal vez ya han oído mentar, llamado Calibre.
Este software gratuito de código abierto se encuentra disponible para Windows, Linux y macOS, es seguro de descargar desde su sitio web oficial.

Una vez instalado sólo basta con abrirlo teniendo conectado el Kindle para seguir unos sencillos pasos de configuración. En cuanto se termine de hacer la configuración inicial desconecta el lector y cierra Calibre.
Recomendamos que antes de iniciar guarden todos sus libros en una ubicación y carpeta concreta para hacer más sencillo todo.
PUBLICIDAD
Preparativos: cambiar la portada
Calibre se encarga de organizar y editar los metadatos de todos los libros electrónicos que encuentre en la ubicación designada. A grandes rasgos estos son los pasos:
- Sin conectar aún la Kindle, abre Calibre, da clic en el botón superior izquierdo de «Añadir libros» y designa la carpeta o directorio concreto donde guardaste todo.
- Calibre cargará la lista de todos los libros digitales.
- Damos clic sobre el libro que queremos editar. Se mostrará una vista previa con una portada. Damos clic derecho sobre la portada y elegimos «Eliminar portada».
- Ahora abrimos el buscador de imágenes de Google y buscamos en tamaño grande la portada del libro. Basta con poner el título y autor para obtener resultados.
- Elegimos la portada de nuestro interés, clic derecho sobre la imagen y elegimos la opción «copiar»
- Regresamos a Calibre, sobre el espacio donde estaba la portada damos clic derecho y luego en la opción pegar.
Con esto nuestro libro electrónico tendrá ahora una portada de buena resolución. Ahora toca convertirlo a n formato que permita mostrar la portada en el Kindle aunque hayas adquirido el libro fuera de la tienda de Amazon.
Convertir y transferir

- Ahora en la lista de lista de libros damos clic derecho sobre el título del que acabamos de modificar en su portada y elegimos la opción «Convertir libros» –> Convertir por separado.
- Nos cargará una ventana con todas las opciones de configuración. Pero las dos principales están en primera instancia. En la esquina superior derecha en la opción «Formato de salida», damos clic y elegimos «AZW3».

- Luego, en esa misma ventana, marcamos la opción «Usar portada desde el archivo de origen».
- Después vamos a la pestaña «Procesado heurístico» y vemos que esté marcada la opción «activar».
- Es importante que en el apartado «Configuración de la página», este elegida la opción «Kindle Paperwhite» o el modelo de dispositivo al que mandaremos el libro. Luego damos clic en «Aceptar» abajo a la derecha.

El libro se convertirá a formato AZW3 y se mostrará bajo la portada que ahora tenemos el libro en su formato original y en el nuevo.
Ahora conectamos el Kindle, cerramos o ignoramos cualquier ventana de explorador que se cargue. Todo se hará desde Calibre.

- Damos clic derecho sobre el libro que manipulamos. Elegimos la opción «Enviar a Dispositivo» –> «Enviar formato específico a…» –> «Memoria Principal».
- Ahí nos aparecerá una lista preguntando por cuál formato, elegimos AZW3 y damos clic en «Aceptar».
- Con esto el libro se transferirá al Kindle, al acabar la tarea damos clic sobre el botón «Dispositivo» de arriba a la derecha y elegimos la opción de expulsar.

Y listo al abrir nuestro lector veremos que ya cuenta con portada. Si lo que tienes son decenas de libros puedes sustituir las portadas y luego migrarlos por lotes.