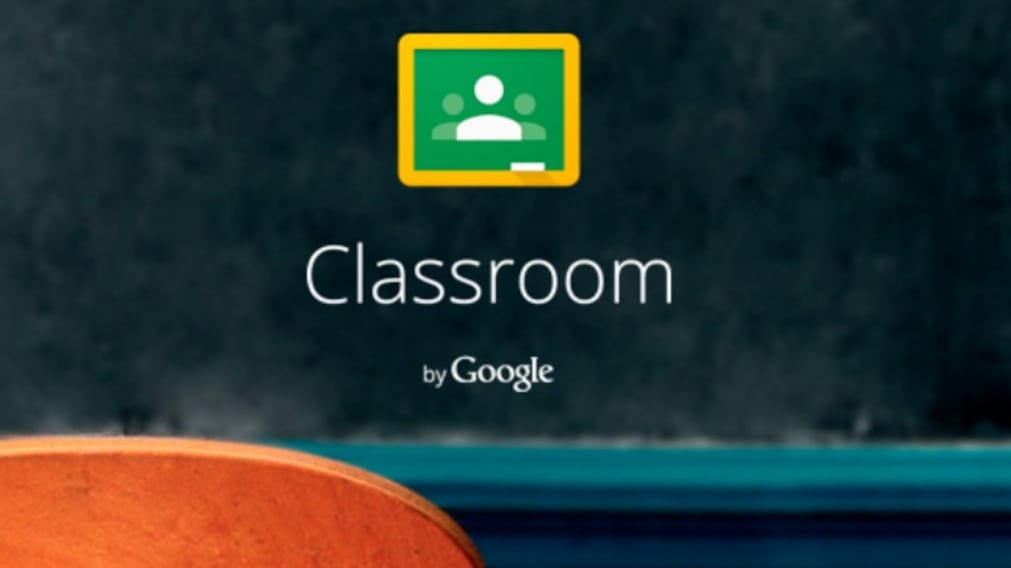¿Conoces las aplicaciones de Google for Education? Son herramientas gratuitas que te ayudarán en la tarea de estudiar en remoto. Una de sus aplicaciones es Google Classroom, que te permite crear aulas virtuales, y así facilitar la comunicación entre estudiantes y profesores. Todo en pos de generar un flujo de trabajo sencillo. En ella se puede asignar tareas e incluso poner notas, todo de manera virtual y sin gastar papel. Sin duda una herramienta muy útil en tiempos de cuarentena. Especialmente en este momento, en que la sociedad debe usar todos los adelantos tecnológicos a su favor.
PUBLICIDAD
En esta ocasión, queremos enseñarte cómo adjuntar un archivo en la plataforma. Una tarea jeje, tarea, por clases… ¿lo captas? que a algunos puede resultarles un tanto confusa.
En función de la tarea, puedes entregar un documento personal que el profesor te haya asignado, crear tu propio documento de Google o añadir archivos a la tarea. Te enseñamos cómo se hace.
Desde el computador
- Ve a classroom.google.com
- Haz clic en la clase que quieras > Trabajo de clase > la tarea que busques.
- Para adjuntar un elemento:
- en Tu trabajo, haz clic en Añadir o crear > selecciona Google Drive, Enlace o Archivo.
Selecciona el archivo que quieras adjuntar o introduce la URL de un enlace y haz clic en Añadir.
- en Tu trabajo, haz clic en Añadir o crear > selecciona Google Drive, Enlace o Archivo.
- Selecciona el archivo que quieras adjuntar o introduce la URL de un enlace y haz clic en Añadir.
- Para adjuntar un nuevo documento:
- En Tu Trabajo, haz clic en Añadir o crear > selecciona Documentos, Presentaciones, Hojas de cálculo o dibujos. Se adjunta un nuevo archivo a tu trabajo y se abre.
Haz clic en él e introduce la información correspondiente. (Nota: Puedes adjuntar o crear más de un archivo)
- En Tu Trabajo, haz clic en Añadir o crear > selecciona Documentos, Presentaciones, Hojas de cálculo o dibujos. Se adjunta un nuevo archivo a tu trabajo y se abre.
- Haz clic en él e introduce la información correspondiente. (Nota: Puedes adjuntar o crear más de un archivo)
- (Opcional) Si quieres eliminar un archivo adjunto, junto a su nombre, haz clic en Quitar.
- (Opcional) Si quieres añadir un comentario privado para tu profesor, escríbelo en Comentarios privados y haz clic en Publicar.
- Haz clic en Entregar y confirma la acción.
- El estado de la tarea cambia a Tarea entregada.
Desde un dispositivo Android
- Toca Classroom
- Toca la clase que quieras > Trabajo de clase > la tarea que te interese.
- En la tarjeta Tu trabajo, toca Mostrar.
- Para adjuntar un elemento:
- Toca Añadir un archivo adjunto.
Toca Drive, Enlace, Archivo, Hacer foto o Grabar video.
Selecciona el archivo que quieras adjuntar o introduce una URL y toca Seleccionar.
- Toca Añadir un archivo adjunto.
- Toca Drive, Enlace, Archivo, Hacer foto o Grabar video.
- Selecciona el archivo que quieras adjuntar o introduce una URL y toca Seleccionar.
- Para adjuntar un nuevo documento:
- Toca Añadir archivo adjunto.
Toca Nuevo documento, Nueva presentación, Nueva hoja de cálculo o Nuevo PDF.
Si has creado un documento, una presentación o una hoja de cálculo, introduce la información correspondiente y toca Listo.
Si haz creado un PDF, puedes escribir notas o dibujar imágenes en él. Cuando termines, toca Más > Guardar.
- Toca Añadir archivo adjunto.
- Toca Nuevo documento, Nueva presentación, Nueva hoja de cálculo o Nuevo PDF.
- Si has creado un documento, una presentación o una hoja de cálculo, introduce la información correspondiente y toca Listo.
- Si haz creado un PDF, puedes escribir notas o dibujar imágenes en él. Cuando termines, toca Más > Guardar.
- (Opcional) Si quieres quitar un archivo adjunto, toca Quitar y confirma la acción.
- (Opcional) Si quieres añadir un comentario privado para tu profesor, toca Añade un comentario privado > escríbelo > toca Publicar.
- Toca Entregar y confirma la acción.
- El estado de la tarea cambia a Tarea entregada.
Desde iPhone o iPad
- Toca Classroom
- Toca la clase que quieras > Trabajo de clase > la tarea que te interese.
- En la tarjeta Tu trabajo, toca Mostrar.
- Para adjuntar un elemento:
- Toca Añadir un archivo adjunto.
Toca Drive, Enlace, Archivo, Elegir foto o Usar cámara.
Selecciona el archivo que quieras adjuntar o introduce una URL y toca Añadir.
- Toca Añadir un archivo adjunto.
- Toca Drive, Enlace, Archivo, Elegir foto o Usar cámara.
- Selecciona el archivo que quieras adjuntar o introduce una URL y toca Añadir.
- Para adjuntar un nuevo documento:
- Toca Añadir archivo adjunto.
Toca Nuevo documento, Nueva presentación, Nueva hoja de cálculo o Nuevo PDF.
Si has creado un documento, una presentación o una hoja de cálculo, introduce la información correspondiente y toca Listo.
Los nuevos PDF se abren como archivos en blanco donde podrás escribir notas o hacer dibujos. Cuando termines, toca Guardar.
- Toca Añadir archivo adjunto.
- Toca Nuevo documento, Nueva presentación, Nueva hoja de cálculo o Nuevo PDF.
- Si has creado un documento, una presentación o una hoja de cálculo, introduce la información correspondiente y toca Listo.
- Los nuevos PDF se abren como archivos en blanco donde podrás escribir notas o hacer dibujos. Cuando termines, toca Guardar.
- (Opcional) Si quieres quitar un archivo adjunto, toca Quitar y confirma la acción.
- (Opcional) Añade un comentario privado para tu profesor y toca Publicar.
- Toca Entregar y confirma la acción.
- El estado de la tarea cambia a Tarea entregada.